Note: This article has been updated to include new instructions for macOS Catalina users.
Feb 09, 2020 How to Install Fonts for All Accounts to Use. To make the types you add available to anyone who uses your computer, drag them to the Fonts folder in your startup drive's Library. Double-click the startup drive icon on your desktop to access the Library folder. Once inside the Library folder, drag the files to the folder. Go to the font menu and search for the font that you want to use. Select the font name and your text will change. Access Special Characters in Microsoft Word. A lot of fonts come with those nice curly lines and variations of letters and numbers (if you want to learn more about how these different variations are called, check out our glossary). They look beautiful but a lot of people find it hard to access them.
I use Word on Mac for making graphic designs. In this case a sign. It has to use the companies’ brand / style font (don’t know if I translate correctly). It has to be editable for other people too, so I want to enclose the used font so they don’t get a standard font when using the document. Jun 03, 2020 Embedding Fonts in Word Mac Version. If you are using Microsoft Office 365 version in Mac, follow the below instructions to embed fonts in documents. When you in Word, go to “Word Preferences” menu. Click on “Save” button to open saving preferences.
Upgrading to the latest Mac operating system certainly has its perks, but one drawback as a professional graphic designer is opening up my favorite Adobe app only to discover an out-of-control font list. What may have once been a carefully curated short list of go-to fonts has now ballooned to monolithic proportions with hundreds of unwanted fonts you would never dare to use even on a bad design day. This can be a real headache, scrolling for days to locate a favorite font that used to be within sight.
If, like me, with every new upgrade you mourn the loss of your curated list, chances are you already have some experience with managing fonts to optimize your workflow. However, with each new macOS upgrade comes the addition of several new fonts that may or may not be system-critical. Case in point was the unveiling of Apple's new system font San Francisco with the release of El Capitan, so it's never been more important to have a trustworthy guide to definitively determine which fonts should stay and which can be safely deactivated or disposed of.
/how-to-add-fonts-to-word-4173671-25a0151608d647a780b7784f94378b0f.png)
Over the years, I've consistently turned to Kurt Lang's extremely thorough and always up-to-date font management guide for macOS and OS X (Catalina [10.15] all the way back to Panther [10.3]). A thorough scan through his detailed instructions and I was able to restore my font lists to their proper, usable lengths without causing a system crash.
However, with Apple’s latest macOS release, Catalina, there’s now a new wrench thrown in the gears when it comes to deleting system font files. More on that in just a moment…
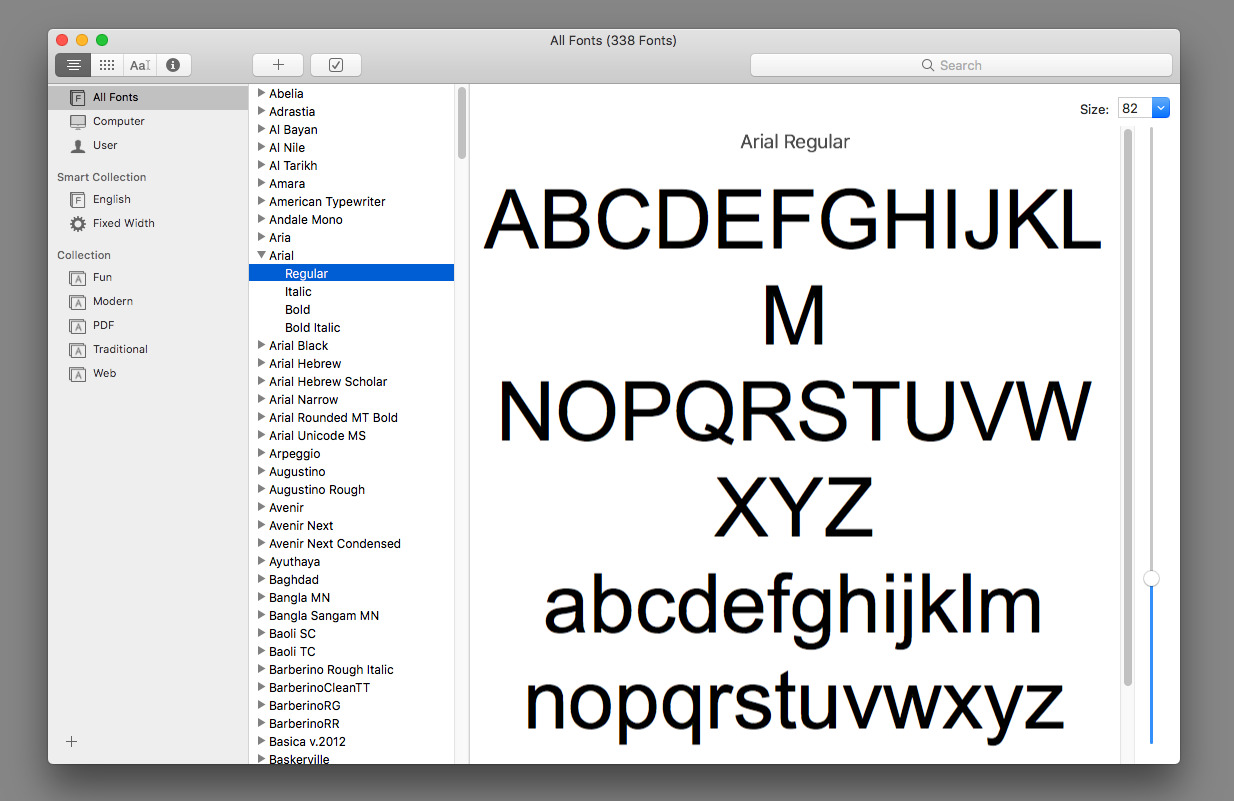
How To Change Font On Mac
A couple of quick hints as you get started:
If you've never managed your fonts before (i.e. you just copy all your fonts into your user fonts folder), get a good font manager and use it. I've been an Extensis Suitcase Fusion user for years, but after some major interface design flaws in the last couple of releases (which I reviewed here), I’ve now switched to managing my fonts with Font Explorer X Pro. Whether you use one of these two, Font Book, or another option, just find what works best for you and use it consistently.
It's helpful to know that there are a few main places fonts live on your Mac (the first two contain a mix of system critical fonts and ones that can be safely disposed of, while the last two can be emptied with no adverse effects): (In Catalina, only the first one listed below contains system-critical fonts. Apple has now removed all system fonts from the Macintosh HD > Library > Fonts folder.)
Macintosh HD > System > Library > Fonts
Macintosh HD > Library > Fonts
Macintosh HD > Users > [username] > Library > Fonts
Macintosh HD > Users > [username] > Library > Application Support > Adobe > Fonts
And there are three main players that put fonts in those locations automatically:
Apple
Adobe
Microsoft
IMPORTANT: Before you delete any font files…
If you’re on macOS Mojave (10.14) or earlier, you'll need to temporarily disable a built-in security feature called System Integrity Protection that protects system critical files (like system fonts, for example) from being moved, modified, or deleted by malware. Once you've moved the unnecessary font files from the system folders, be sure to reenable SIP again!
Unfortunately, Apple has made it even harder to delete things from the System folder in macOS Catalina (10.15), and disabling SIP no longer works. The entire System file structure is now on a read-only partition. In Kurt’s guide, he recommends installing Catalina on another drive or partition, but I found that to be more hassle than it’s worth. Instead, I came across this multi-step solution that avoids having to run the OS off of a separate drive and instead makes the read-only partition writable again (that is, until you’re done, then you need to set it to read-only again):
Restart in recovery mode (Command + R) and disable SIP (yes, you still need to do this step to make the following changes)
Do a normal restart and follow the steps in this article to enable the root user on your machine
Log out, then log back in as the root user
Open Terminal and type in “sudo mount -uw /” (no quotes) to enable write access on the system drive until next restart
Delete the unneccesary/unwanted fonts per the instructions below and Kurt’s minimum font list
Log out of root user and back in with your own username
Disable root user
Restart in recovery mode and enable SIP, then restart as normal
I would recommend making an identical copy of each system font folder (the one(s) listed above) and place them where you can easily get to them later (either on your Desktop or in a 'Moved Fonts' folder you create in Documents). For example, I labeled my duplicate folder 'Catalina System Fonts'. If something would happen to go wrong, you should be able to copy whichever missing font is causing the issue back into its original folder.

Secondly, ensure you DO NOT delete the following system critical fonts, or your Mac may not boot or display OS menus properly (there are more that you'll need to keep onboard, but these are the absolute most critical):
How To Fonts On Word Mac 2017
Any San Francisco font (Apple's current de facto system font family)
Any Helvetica or Helvetica Neue font (Apple's system font in OS X Yosemite)
Lucida Grande (Apple's legacy system font in OS X Mavericks and previous)
LastResort.ttf (as the name implies, this is the font that will display when no other required fonts are available)
Follow Kurt's instructions closely on which fonts to keep and which to delete from the 'System > Library > Fonts' folder (and 'Library > Fonts' folder, if on Mojave or previous). However, you may want to keep a few more than he recommends. For instance, you may want to keep…
Any fonts you would see yourself using in your design work (e.g. Didot, Palatino, etc.), unless you already have an appropriate Postscript or OpenType replacement for them, which I recommend
Myriad Pro family, as this used to be a required font for Adobe Creative Suite (CS) applications and may still be regarded as the default for Creative Cloud (CC) apps
Fonts used by other applications like iWork and Microsoft Office (see sections in the font management guide detailing each of these)
Once you've cleaned up your font folders according to the minimum specifications and to your liking, you should notice a vastly improved workflow when searching for fonts in your design programs, less font conflicts, and possibly a faster machine all around.
Did you find this to be helpful? What are some of your font management best practices? Let me know in the comments section below.