Contacts User Guide

Are you planning on inserting/fitting positioning images or text into formated Word label templates? Prepare your Mailing List. If you have already created a mailing list in Excel, then you can safely skip.
You can print mailing labels, envelopes, or a list of contacts using information in the Contacts app.
How To Put Logo In Shipping Label In Word For Mac Pro
Print mailing labels
In the Contacts app on your Mac, select one or more contacts, or a group.
Only contact cards with addresses will be printed.
If you want to print a return address label, select your contact card.
Choose File > Print.
Click the Style pop-up menu, then choose Mailing Labels.
If you don’t see the Style pop-up menu, click Show Details near the bottom-left corner.
Click Layout or Label to customize mailing labels.
Layout: Choose a label type, such as Avery Standard or A4. Or choose Define Custom to create and define your own label.
Label: Choose additional items to include on labels. For example, you can:
Print labels in alphabetical order or by postal code
Include the company name and country or region
Include an image
Change the font and font color
Click Print.
To change the order of the first and last name in mailing labels, change the setting of the Show First Name option in Change General preferences.
Tip: Want to print the same address on a page of labels? Create a group that contains the contact card with the address you want to print. Copy and paste the card in the group as many times as you need. Then select the group and print.

Print envelopes
In the Contacts app on your Mac, select one or more contacts, or a group.
Only contact cards with addresses will be printed.
Choose File > Print.
Click the Style pop-up menu, then choose Envelopes.
If you don’t see the Style pop-up menu, click Show Details near the bottom-left corner.
Click Layout, Label, or Orientation to customize envelopes.
Layout: Choose a standard envelope size from International, North American, or Japanese layouts. Or for a nonstandard envelope size, choose Define Custom to create and define your own layout.
Label: Choose additional items to include on envelopes. For example, you can:
Include your return address (it must appear on your contact card)
Print an envelope for a specific address (such as work) or all addresses (for contacts who have multiple addresses)
Print envelopes in alphabetical order or by postal code
Include the company name and country or region
Include an image
Change the font and font color
Orientation: Print envelopes in portrait or landscape orientation.
Click Print.

How To Put Logo In Shipping Label In Word For Machine
Print lists
In the Contacts app on your Mac, select one or more contacts, or a group.
Choose File > Print.
Click the Style pop-up menu, then choose Lists.
If you don’t see the Style pop-up menu, click Show Details near the bottom-left corner.
Choose the paper size and orientation, then select the information (attributes) to include in the list.
Click Print.
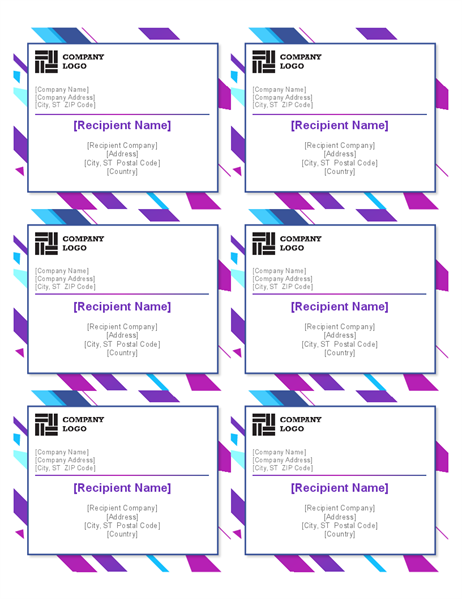
You can’t print directly from a network directory service. To print contacts from a directory, first drag them to another account.