Before you get started
- Check the System Status page to see if there are known issues affecting iCloud Bookmarks, since your device might not be the cause of your issue.
- Make sure your date and time settings on your iOS device or Mac are correct. You can easily fix issues caused by incorrect date and time settings by entering the right information.
- To help make sure that you don't lose important information, make copies of your Bookmarks.
- If your bookmarks don't display in the same order across all of your devices, check how many bookmarks are in the folder. If the folder contains more than 500 bookmarks, the order of bookmarks might not be the same on all devices.
ICloud Bookmarks in Windows On a Mac, the necessary iCloud program is built in. On a Windows PC, download iCloud for Windows if you don't already have it. Open the iCloud program on your computer. Import a bookmarks file In the Safari app on your Mac, choose File Import From Bookmarks HTML File. Select the file you want to import. After you import bookmarks, they appear at the bottom of the sidebar in a new folder whose name begins with “Imported” and ends with the date.
If you need to access a bookmark that you deleted within the last 30 days, you can recover it from iCloud.com. Click Settings, and under Advanced, click Restore Bookmarks.
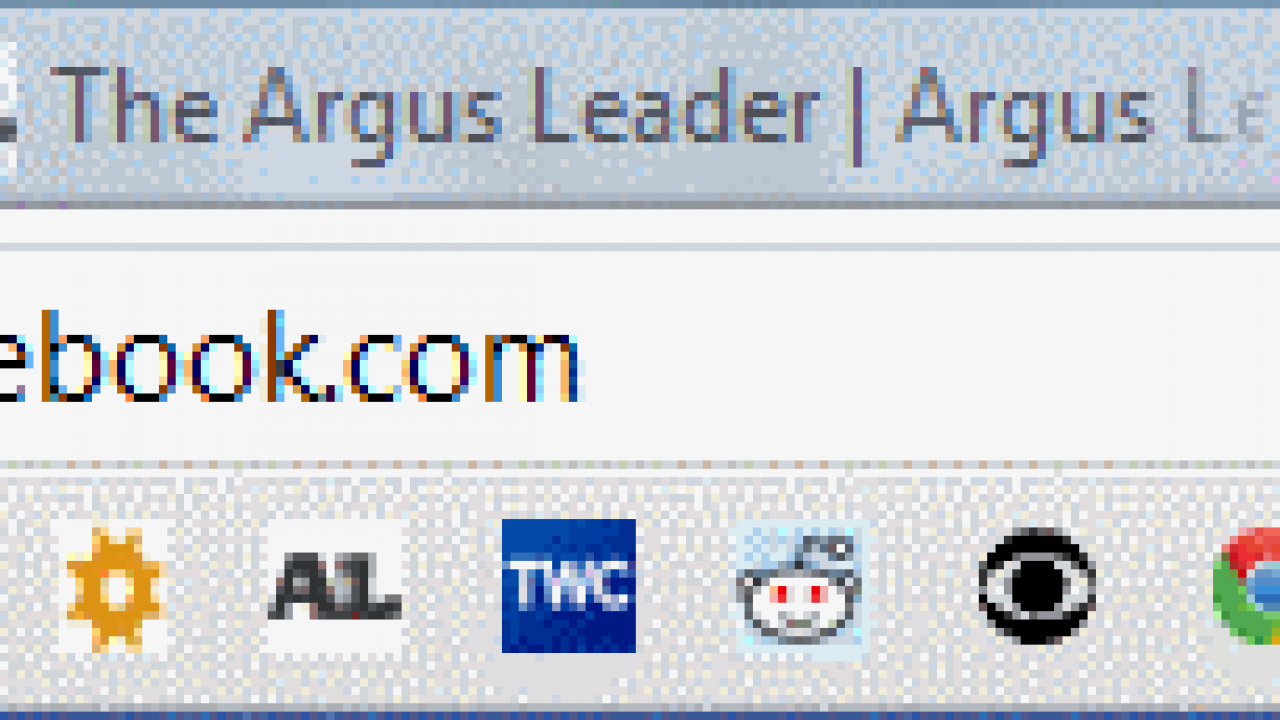
Learn more if you need help using iCloud Tabs.
iPhone, iPad, iPod touch
After each step, check to see if the issue still exists.
Turn on Bookmarks and update your device
- Tap Settings > [your name] > iCloud and make sure that Safari is turned on.
- Install the latest version of iOS or iPadOS that's supported by your device.
Check your Internet connection
- Open Safari and go to www.apple.com. If you can't connect to the Internet, your iCloud Bookmarks and Reading List* won't update in the Safari app. Get help with your Internet connection.
- Open a secure website from your iOS device to see if you can access ports 80 and 443. Safari requires access to port 443 to push updates between iCloud and your devices.
* Reading List is only supported on iOS and macOS devices.
Check your account details
Make sure you're signed in with the same Apple ID that you're using on your other supported devices. Tap Settings > [your name].
Restart Safari
Close and restart the Safari app on your iOS device. If you're not sure know how to close Safari, follow these steps.
Turn off iCloud Bookmarks and turn it back on
- Tap Settings > [your name] > iCloud.
- Turn off Safari.
- You can choose Delete from My [device] if your data exists on one or more of your computers. Otherwise, choose Keep on My [device].
- Wait a few minutes, then turn on Safari again.

Restart your device
Restart your device. If you're not sure how to do this, follow these steps.
Mac
After each step, check to see if the issue still exists.
Turn on iCloud Bookmarks and upgrade your software
- Choose Apple menu > System Preferences. If you're using macOS Catalina, click Apple ID. Click iCloud, then select Safari.
- Upgrade to the latest version of macOS that's supported by your Mac.
Check your Internet connection
- Quit Safari, then re-open Safari.
- Try to go to www.apple.com in Safari. If you can't connect to the Internet, your iCloud Bookmarks and Reading List won't update in the Safari app. Get help with your Internet connection.
- Open a secure website from your Mac to see if you can access ports 80 and 443. Safari requires access to port 443 to push updates between iCloud and your devices.

Check your account details
Choose Apple menu , and click iCloud. Make sure that you're signed in with the same Apple ID that you're using on your other supported devices.
Turn off iCloud Bookmarks and turn it back on
- Quit Safari.
- Choose Apple menu > System Preferences. If you're using macOS Catalina, click Apple ID. Click iCloud.
- Deselect Safari.
- Close System Preferences and wait about a minute.
- Open System Preferences and click iCloud.
- Select Safari.
- Open Safari.
Restart your computer
Restart your computer and see if the issue still exists.
Microsoft Windows
After each step, check to see if the issue still exists.
Check the system requirements
Make sure that your PC and your browser meet the iCloud system requirements.
Check your Internet connection
- Try to go to www.apple.com. If you can't connect to the Internet, your iCloud Bookmarks won't update. Get help with your Internet connection.
- Open a secure website to see if you can access ports 80 and 443. Safari and Internet Explorer require access to port 443 to push updates between iCloud and your devices.
Close and reopen iCloud for Windows
If you install a browser when iCloud for Windows is open, you need to quit and reopen iCloud for Windows. Then the new browser appears in the Bookmarks Options list in iCloud for Windows preferences.
Check your settings
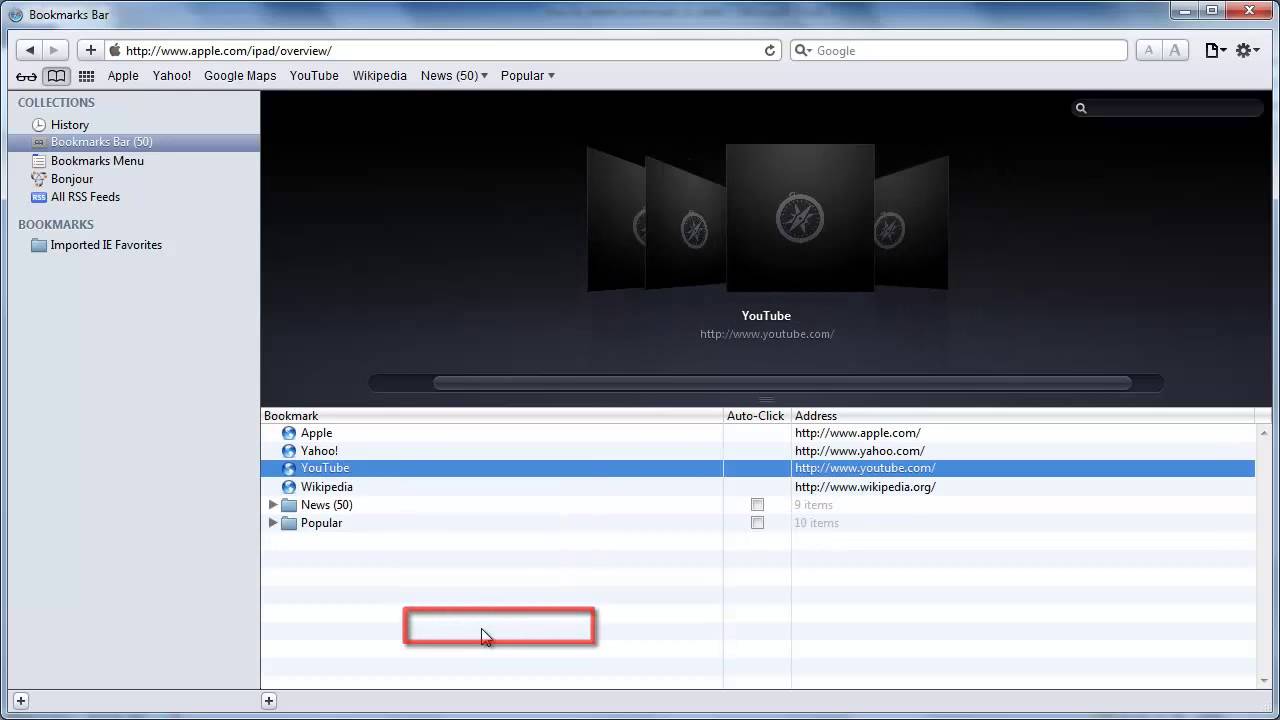
Open iCloud for Windows and make sure that you're signed in with the same Apple ID that you're using on your other supported devices.
Refresh your browser
Sometimes recent changes you make in your web browser might not update on your other devices (or the reverse might happen). Quit and reopen your web browser to refresh your changes.
Bookmarks in Google Chrome might not update as quickly as in Internet Explorer* or Firefox.
*If you use iCloud for Windows 10 or later in Internet Explorer, your bookmarks might appear out of order.
Check your bookmarks in another browser
If you can't use iCloud Bookmarks with one browser, try using them with a different browser.
Microsoft Edge browser in Windows 10 doesn’t support iCloud Bookmarks. If you want to use iCloud Bookmarks in Windows 10, use a supported browser, like Google Chrome, Mozilla Firefox, or Internet Explorer. Learn more about the system requirements for iCloud.
For example, if you typically use Internet Explorer, try using Firefox. If you only experience the issue in a particular browser, follow the browser-specific steps in this section. If the issue affects more than one browser, check for issues with your computer and network settings and connections.
Check the location of your Internet Explorer Favorites folder
If you changed the location where you save your Internet Explorer Favorites (bookmarks), your Favorites won't automatically update on your other devices. To fix this issue:
- Open iCloud for Windows.
- Deselect Bookmarks and click Apply.
- Change the location of your favorites folder back to the default location (usually C:UsersusernameFavorites).
- Return to iCloud for Windows, select Bookmarks and click Apply.
Put Internet Explorer 10 or Google Chrome in Desktop mode
To make Desktop mode the default in Internet Explorer 10:
- Open Internet Explorer.
- Click Tools > Internet Options, then click the Programs tab.
- Select Always in Internet Explorer on the Desktop. Click OK.
- Check the Open Internet Explorer tiles on the desktop checkbox. Click OK.
To make Desktop mode the default in Google Chrome:
- Open Chrome.
- Click Chrome, then select Relaunch Chrome on the desktop.
If you see an option called Relaunch Chrome in Windows 8 mode, you're already running in desktop mode by default.
Activate the iCloud Bookmark extension or add-on in Google Chrome or Firefox
Google Chrome:
- Open Chrome.
- Click the Chrome menu in the upper-right corner, then choose More tools > Extensions.
- Select the Enable checkbox next to iCloud Bookmarks.
Firefox:
- Open Firefox
- Click the Firefox menu in the upper-right corner, then choose Add-ons.
- Click Extensions.
- Click Enable next to iCloud Bookmarks.
Turn off iCloud Bookmarks and turn it back on
- Close your browser.
- Open iCloud for Windows.
- Deselect the Bookmarks checkbox and click Apply.
- Wait a few seconds, select Bookmarks and click Apply.
- Open your browser.
Restart your computer
After you restart your computer, see if the issue still exists.
Stop automatic bookmark updates in Google Chrome or Firefox
To stop automatically updating bookmarks in Google Chrome or Firefox, disable the iCloud extension or browser add-on:
- Open iCloud for Windows.
- Click Options next to Bookmarks.
- Deselect the Chrome or Firefox checkbox. Click OK.
- Click Apply, then click Remove.
- If you turned off Chrome in iCloud for Windows, the Extensions tab will open in Chrome. To disable the extension, deselect the Enable checkbox next to the iCloud Bookmarks extension, or click the trash icon to remove the extension.
- If you turned off Firefox in iCloud for Windows, the Firefox Add-ons Manager will open. Click Disable next to the iCloud Bookmarks add-on to disable the add-on, or click Remove to remove the add-on.
Firefox Bookmarks Mac
Learn more
Bookmarks And Ie For Mac Windows 7
See how to use iCloud Bookmarks with Firefox or Google Chrome for Windows.